Follow on Google News News By Tag Industry News News By Place Country(s) Industry News
Follow on Google News | 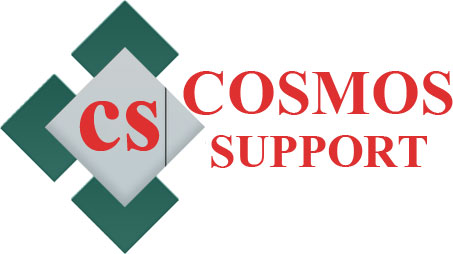 How to Access Gmail in Outlook 2016 Using IMAPBy: Cosmos Support If yes, then you can do this easily by following the steps mentioned in this article. This issue has been faced by a large number of Outlook users in the past and for that, they have frequently contacted the outlook customer service. But you should not worry now because there are many troubleshooting solutions available for this issue out of which we will discuss the easiest one in this article. You can follow the mentioned below steps to access your Gmail account in MS Outlook 2016 or alternatively contact the outlook technical support: • Step 1: Prepare your Gmail account by turning on the 2-step verification and creating an Office 365 password. • Step 2: After that, launch MS Outlook 2016 on your PC. • Step 3: Click on File option in top left corner of the Outlook 2016. • Step 4: Click on Account Settings button. • Step 5: Click on New button. • Step 6: Select Manual Setup or additional server types. • Step 7: Click on Next button. • Step 8: Choose POP or IMAP option. • Step 9: Click on Next button. • Step 8: Enter your name and your Gmail address under User Information. • Step 10: Select IMAP as the account type. • Step 11:Under incoming mail server, enter imap.gmail.com. • Step12:Under Outgoing mail server, enter smtp.gmail.com. • Step 13: Under Logon information, enter your Gmail address and Gmail account password. • Step 14: Click on More Settings button. • Step 15: Click on Outgoing Server tab. • Step 16: Check the box next to My outgoing server… • Step 17: Click on Advanced tab. • Step 18: Under Incoming server, type 993 as the port number. • Step 19: Choose SSL as the type of encrypted connection under Incoming mail server. • Step 20: Under Outgoing Server, type 25 as the port number. • Step 21: After that, choose Auto as the type of Encrypted connection under Outgoing mail server. • Step 22: Click on the OK button. • Step 23: Click on Next button. • Step 24: Then, click on Close button. • Step 25: Next, click on Finish button. • Step 26: After that, click on the Close button as the last step of this account adding procedure. In case, you are not able to access your Gmail account in MS Outlook 2016 by following the steps mentioned above, then instantly dial the outlook helpline phone number anytime 24 X 7 and 365 days to get the best Office Support. FOR MORE INFO VISIT :- http://www.cosmossupport.com/ End
|
| |||||||||||||||||||||||||||||||||||||||||||||||||||